Dezaktywacja integralności pamięci i platformy maszyny wirtualnej, czyli działania w trosce o wydajność Windowsa 11
Jako że poprawa wydajności Windowsa 11 sprowadza się do kilku kliknięć, sam fakt takiej procedury powinien zapalić Wam czerwoną lampkę z tyłu głowy. Nie bez powodu. W praktyce nie jest tak, że Microsoft specjalnie obniżył wydajność Windowsa 11, aby zrobić nam na złość. Wręcz przeciwnie – firma chciała o nas zadbać. Cały trik zwiększenia wydajności sprowadza się bowiem do dezaktywowania funkcji związanej z bezpieczeństwem i choć nigdy tego nie zalecamy, warto przynajmniej na moment sprawdzić, czy jej dezaktywowanie znacząco poprawia wydajność.
Czytaj też: Nawet dwa razy więcej klatek, czyli karty GeForce RTX 4000 w Overwatch
Microsoft niestety nie ułatwia nam tego, milcząc od daty premiery Windowsa 11 co do tego, jak funkcja VBS paraliżuje wydajność komputera w (zwłaszcza) grach. VBS jest skrótem od Virtualization-Based Security, czyli w tłumaczeniu “bezpieczeństwa dzięki wirtualizacji”. To specjalny tryb wirtualizacji sprzętu, który powstał w celu zapewnienia dodatkowej warstwy bezpieczeństwa.
Czytaj też: Jakość z najwyższej półki, czyli ozłocony mikrofon ProCast XLR od HyperX
Nie bez powodu więc Microsoft zaleca konfigurowanie Windowsa 11 przez producentów i monterów tak, aby miały włączoną domyślnie funkcję VBS (poza zestawami przeznaczonymi do grania). W praktyce VBS (funkcje, których działanie umożliwia) zabezpiecza system przed wykonaniu złośliwego kodu, który nie skompiluje się, bo nie przejdzie testów poprawności.
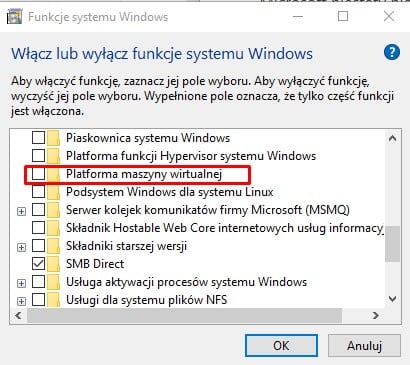
W celu poprawy wydajności Windowsa 11 dezaktywujcie funkcję Virtual Machine Platform (Platformę Maszyny Wirtualnej). Wystarczy, że odznaczycie tę opcję w menu, które otworzycie po wpisaniu “optionalfeatures” w oknie Uruchamianie (kombinacja Windows + R).
Czytaj też: Ten pocieszny robocik rodem z animacji Disneya może być Wasz. Oto Loona
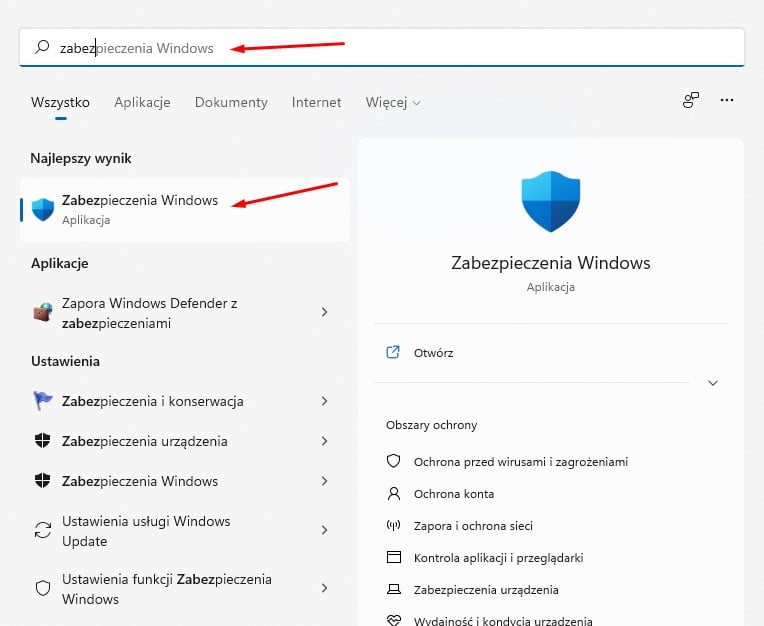
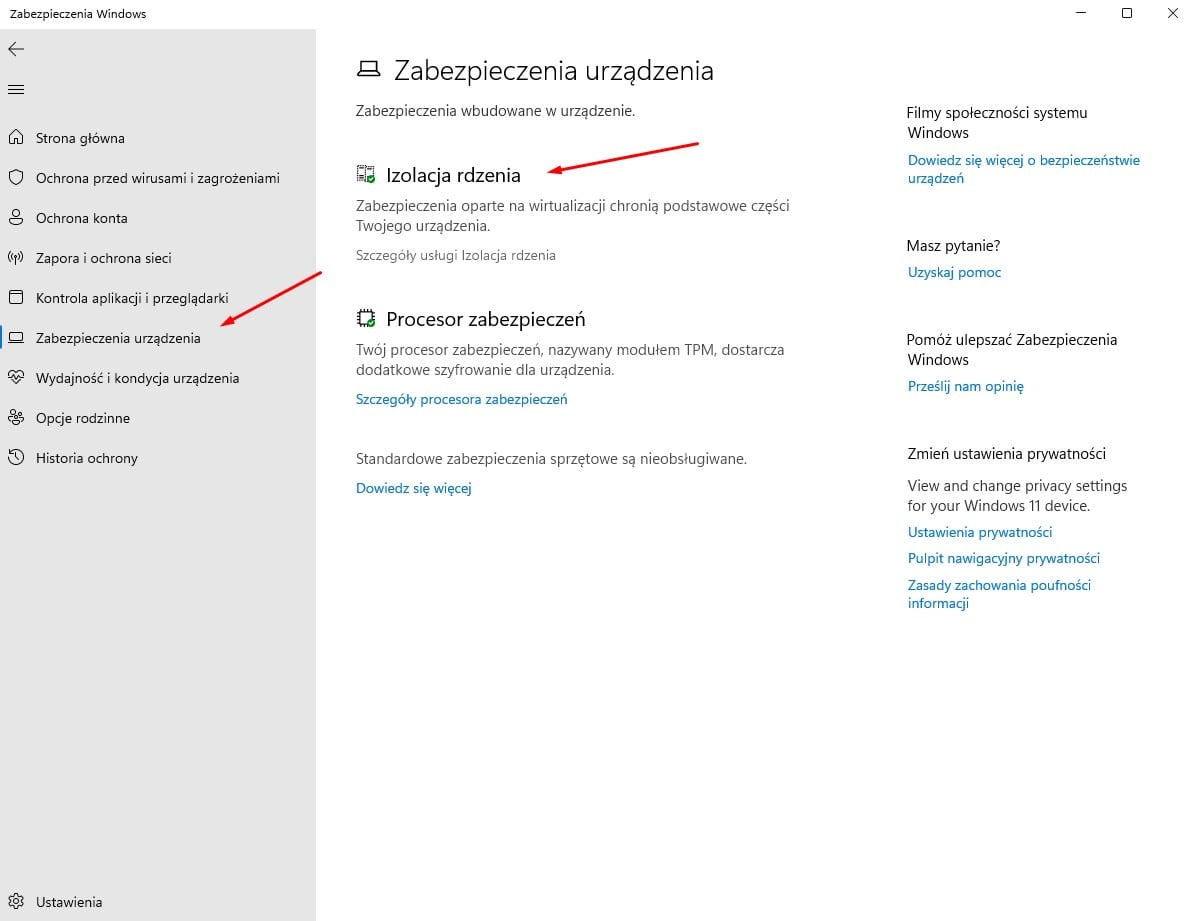
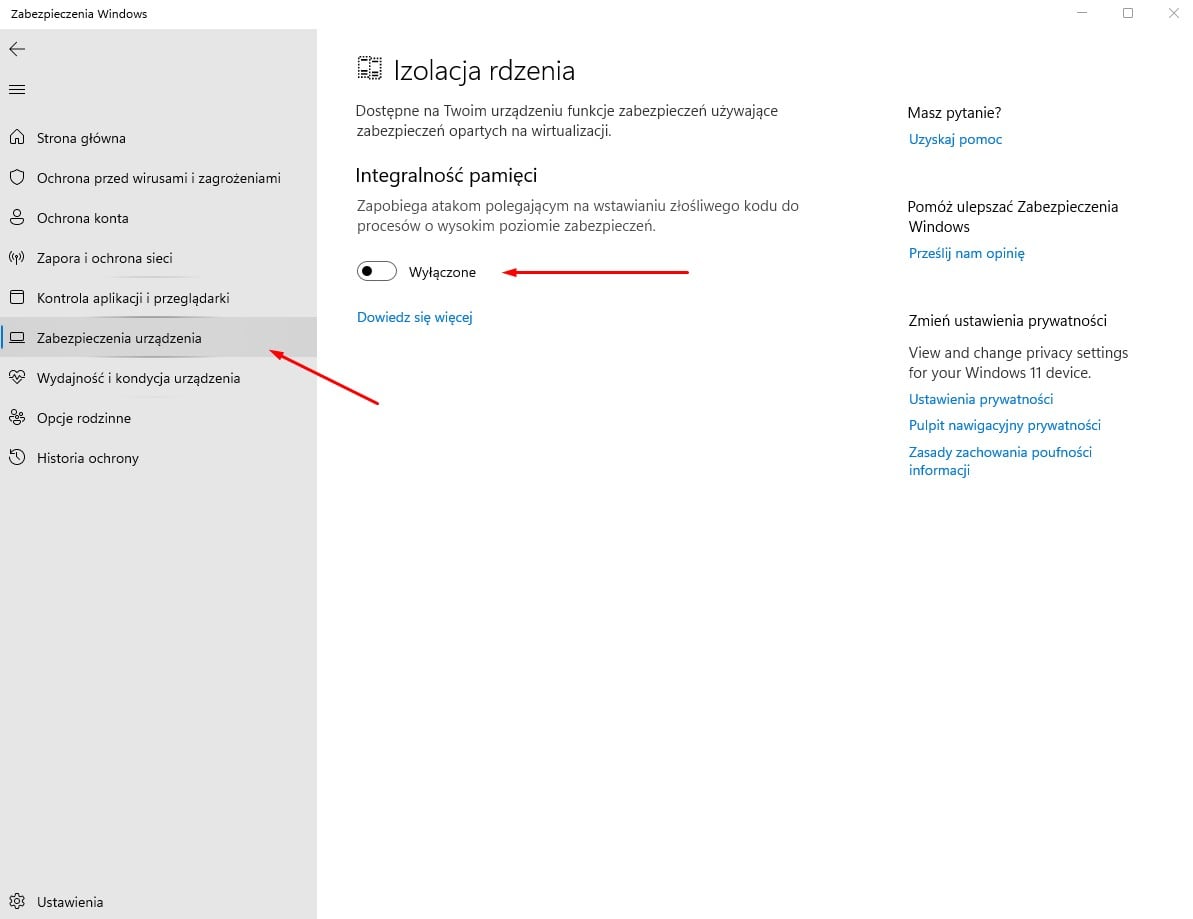
Więcej zabawy będzie z dezaktywacją Integralności Pamięci, ale możecie to zrobić dwojako:
- Z poziomu interfejsu graficznego
- Wciśnięcie klawisza Windows
- Wpisanie “Zabezpieczenia Windows”
- Uruchomienie menu
- Odszukanie “Zabezpieczenia urządzenia”
- Kliknięcie “szczegóły usługi izolacji rdzenia”
- Dezaktywacja opcji “Integralność pamięci”
- Reset systemu
- Z poziomu CMD
- Wciśnięcie klawisza Windows
- Wpisanie “CMD”
- Uruchomienie konsoli z prawami administratora (PPM -> uruchom jako administrator”)
- Wpisanie komendy: bcdedit /set hypervisorlaunchtype off
- Wciśnięcie entera
- Reset systemu
